هل تعلم أنه يمكنك القيام بتحرير الصور الأساسي في منطقة إدارة ووردبريس WordPress؟
يتضمن ذلك اقتصاص الصورة وتدويرها وقياس أحجامها وقلبها رأسيًا أو أفقيًا.
هذه الميزات مفيدة عندما تكون بعيدًا عن جهاز الكمبيوتر الرئيسي وتحمل الصور أثناء التنقل. يسمح لك ووردبريس WordPress بتغيير حجم الصور بسرعة دون استخدام برنامج تحرير الصور.
في هذه المقالة ، سنوضح لك كيفية استخدام ووردبريس WordPress كمحرر صور أساسي يتيح لك اقتصاص الصور وتدويرها وقياسها وقلبها.
تحرير الصور في منطقة إدارة ووردبريس WordPress
أول شيء عليك القيام به هو تحميل صورتك في ووردبريس WordPress. يمكنك تحميل صورة عن طريق محرر المنشورات أثناء كتابة منشور ، أو عن طريق زيارة الوسائط »إضافة صفحة جديدة .
بمجرد قيامك بتحميل صورة ، تحتاج إلى زيارة صفحة Media »Library . الآن حدد الصورة التي قمت بتحميلها للتو وانقر عليها.
سيؤدي هذا إلى فتح الصورة في نافذة منبثقة. سترى تفاصيل الصورة في العمود الأيمن ومعاينة الصورة على اليسار.
موقع الالكتروني
الآن هناك طريقتان لفتح الصورة باستخدام محرر صور ووردبريس WordPress المدمج.
الخيار الأول هو النقر على زر تعديل الصورة "Edit image" أسفل معاينة الصورة والذي سيفتح محرر الصور داخل النافذة المنبثقة.
الخيار الثاني هو النقر على رابط تعديل تفاصيل الصورة "Edit Image Details"
سيؤدي النقر على رابط تحرير تفاصيل الصورة إلى إغلاق نافذة الوسائط المنبثقة وينقلك إلى صفحة تحرير الوسائط.
من هنا يمكنك النقر على زر "تعديل الصورة" أسفل معاينة الصورة. سيؤدي هذا إلى فتح شاشة تحرير الصور.
انشاء موقع إلكتروني
سترى شريط أدوات مع بعض الأزرار أعلى الصورة. في العمود الأيمن ، سترى مجموعة من الخيارات لتغيير حجم الصورة.
دعونا نلقي نظرة على ما يفعله كل من هذه الخيارات وكيفية استخدامها لتحرير صورتك في ووردبريس WordPress.
1. الاقتصاص "Crop " - يسمح لك بقص الصور ببساطة انقر فوق الزر ثم حدد منطقة الصورة التي تريد اقتصاصها من الصورة الأصلية.
2. تدوير "Rotate " - يسمح لك زري التدوير بتدوير صورة على مدار الساعة وعكس عقارب الساعة.
3. فليب "Flip " - تتيح لك أزرار الوجه قلب الصورة أفقياً أو رأسياً.
4. تراجع / إعادة "Undo / Redo" - إذا كنت لا تحب التغيير الذي أجريته ، فما عليك سوى التراجع عن التغييرات أو إعادتها للعودة.
أنشاء مدونة
1. مقياس الصورة "Scale Image" - يمكنك استخدام هذا الخيار لتغيير حجم الصورة يدويًا مع الاحتفاظ بالنسب الأصلية. استخدم هذا الخيار قبل اقتصاص صورة وإلا قد لا تتمكن من الاحتفاظ بنسب الصورة.
ملاحظة: يمكنك فقط تصغير الصورة في ووردبريس WordPress. لا يمكنك تكبير الصور عن طريق زيادة أبعاد الصورة.
2. نسبة العرض إلى الارتفاع "Aspect ratio" - إذا كنت ترغب في الحفاظ على نسبة عرض إلى ارتفاع معينة ، فإن هذا الخيار يسمح لك بتعيينها. بعد ذلك ، يمكنك النقر على زر الاقتصاص لتحديد منطقة أثناء استخدام النسبة التي حددتها.
3. إعدادات الصورة المصغرة " Thumbnail settings" - من هنا يمكنك اختيار ما إذا كنت تريد تطبيق هذه التغييرات على جميع أحجام الصور أو الصورة المصغرة فقط أو جميع أحجام الصور باستثناء الصورة المصغرة. ضع في اعتبارك أن هذه الصورة المصغرة هي أصغر حجم للصورة تم إنشاؤه بواسطة ووردبريس WordPress لهذه الصورة. إنها ليست نفس الصورة المميزة أو الصورة المصغرة للنشر.
موقع ووردبريس
سيقوم ووردبريس WordPress بتطبيق تغييراتك على الصورة وإنشاء نسخة جديدة من الصورة على خادمك.
كيفية استعادة الصورة الأصلية بعد التحرير
إذا لم تكن راضيًا عن الصورة المعدلة ، فيمكنك بسهولة الرجوع إلى النسخة الأصلية. ببساطة قم بتحرير الصورة مرة أخرى ، وهذه المرة ستلاحظ مربع تعريف جديد يسمى استعادة الصورة الأصلية "Restore original image".
انقر فوق الزر "استعادة الصورة". سيعيد ووردبريس WordPress الآن صورتك الأصلية ، وستتمكن من تعديلها مرة أخرى أو تركها كما هي.
نأمل أن تساعدك هذه المقالة على تعلم كيفية القيام بتحرير الصور في منطقة إدارة ووردبريس WordPress.
اقرأ هنا : كيفية إعادة إنشاء الصور المصغرة أو أحجام الصور الجديدة في WordPress | ووردبريس
اقرأ هنا : كيفية تحسين الصور قبل التحميل إلى WordPress دون فقدان الجودة | ووردبريس
إذا أعجبك هذا المقال ، فالرجاء أضافة تعليق وتققيم للموضوع .
أذا كان لديك أي أستفسار لاتتردد بمراسلتنا هنا



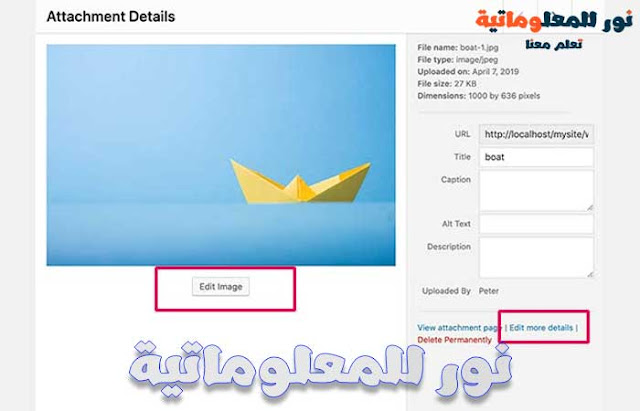

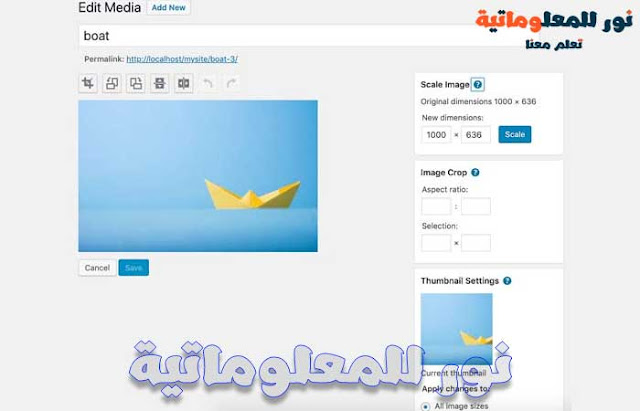




 0 التعليقات
0 التعليقات




